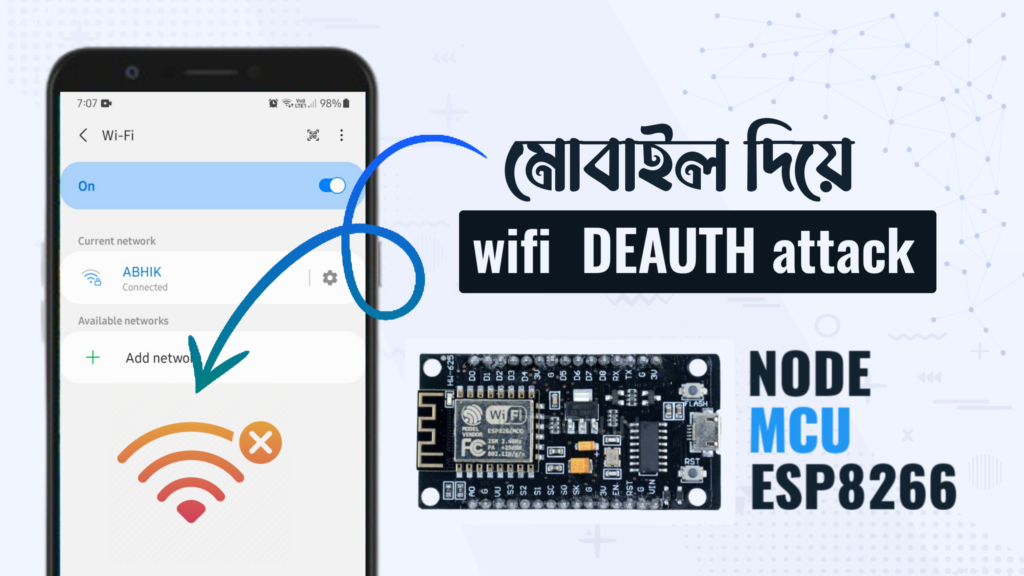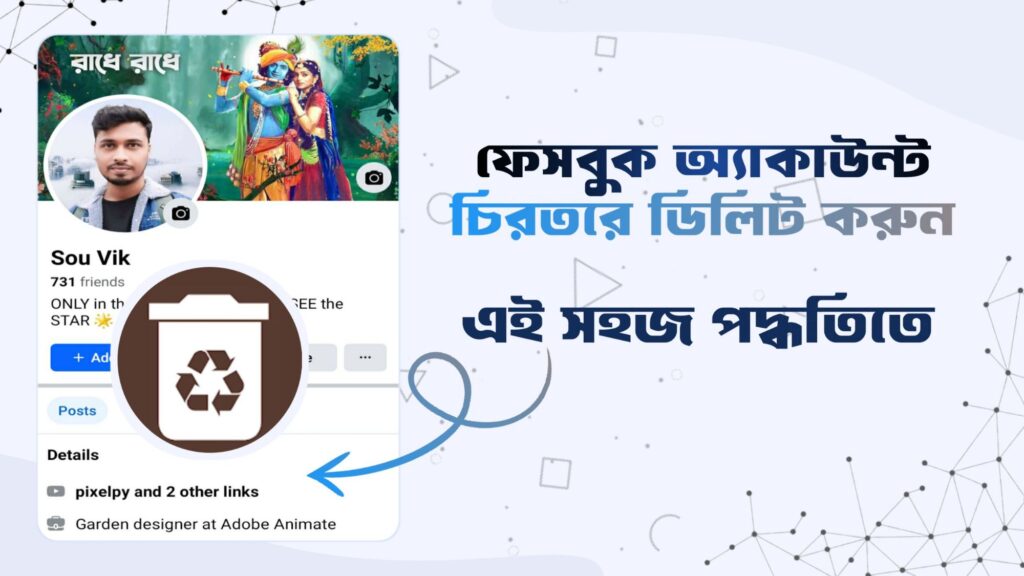নমস্কার ভিউয়ার, আমার এই সাইটে আপনাকে স্বাগতম। আজকের এই টিউটোরিয়ালে আপনি জানতে চলেছেন কিভাবে আপনি আপনার পুরোনো স্মার্টফোন দিয়ে খুব সহজে একটি File Server তৈরি করতে পারবেন ? এই ব্যাপারে।
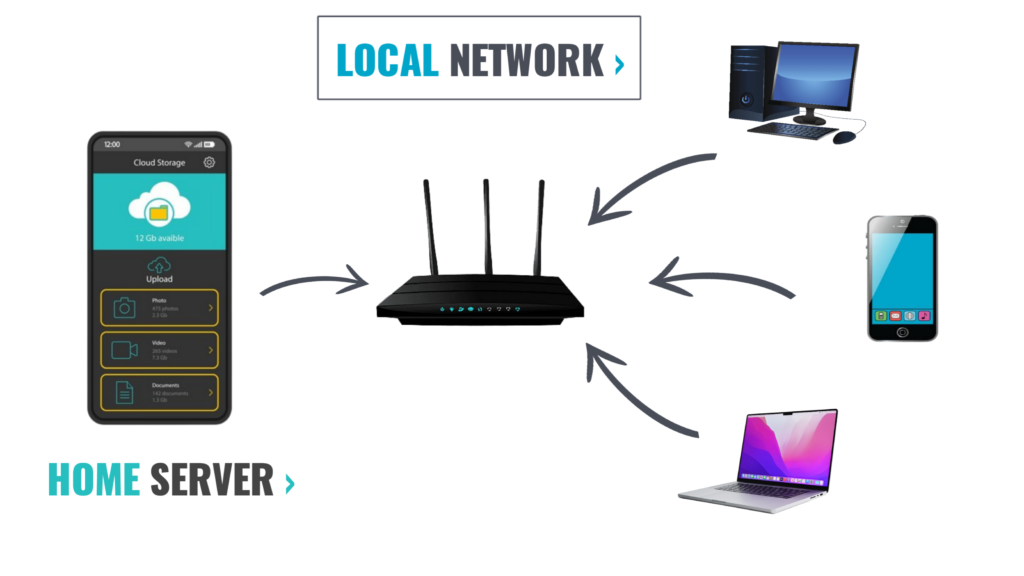
বাজারে বিভিন্ন ধরনের ফাইল সার্ভার উপলব্ধ রয়েছে, তবে এগুলোর বাজার মূল্য অনেক বেশি। আপনার বাড়িতে যদি কোন পুরোনো স্মার্টফোন থেকে থাকে তাহলে আপনি খুব সহজেই নিজের একটা হোম সার্ভার অথবা ফাইল সার্ভার তৈরি করতে পারবেন।
ফাইল সার্ভারটি configuration এর আগে ফাইল সার্ভার সর্ম্পকে জানুন।
ফাইল সার্ভার – File server কি ?
সার্ভার হলো এমন একটি কম্পিউটার বা সিস্টেম যার মধ্যে একাধিক এবং ভিন্ন ভিন্ন তথ্য জমা থাকে। কোন ক্লায়েন্ট সার্ভার এ কোন রিকোয়েস্ট বা অনুরোধ পাঠালে সার্ভার সেই রিকোয়েস্ট অনুযায়ী ক্লায়েন্টকে রেসপন্স বা উত্তর দেই। ফাইল সার্ভার হলো সার্ভারের একটি অংশ যেখানে একাধিক ফাইলকে (যেমন – ইমেজ,অডিও,ভিডিও,ডকুমেন্ট প্রভৃতি )জমা করে রাখা হয়। ক্লায়েন্ট এর যে ফাইলটির প্রয়োজন হয়, ক্লায়েন্ট সার্ভারকে রিকোয়েস্ট করে এবং সার্ভার সেই রিকোয়েস্ট অনুযায়ী ক্লায়েন্টকে রেসপন্স করে।
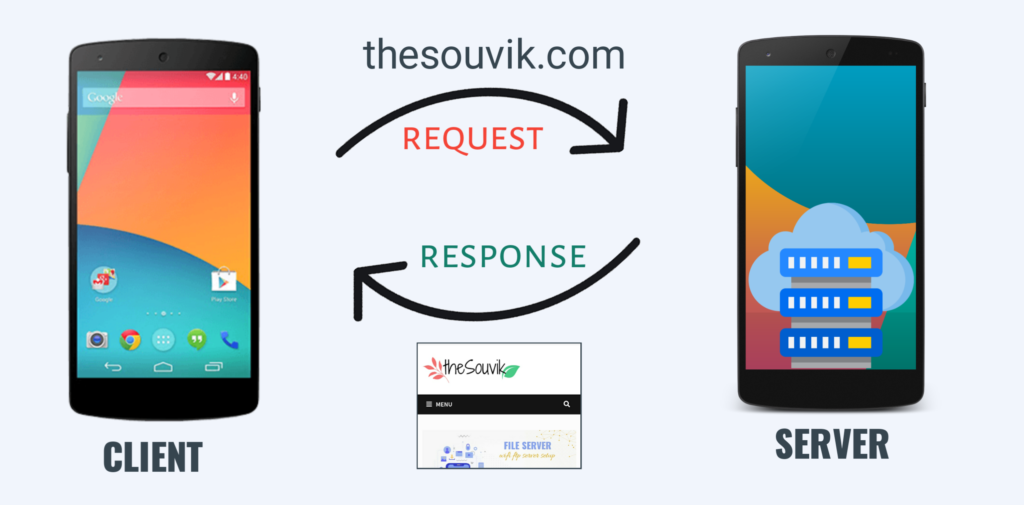
যেমন – ইউটিউব এর একটি ফাইল সার্ভার রয়েছে যেখানে অসংখ্য ভিডিও ফাইল জমা করে রাখা আছে। এখন আমি বা আপনি যদি ইউটিউবে গিয়ে সার্চ দিই ‘ কিভাবে ওয়াইফাই এফটিপি সার্ভার বানানো হয় ‘, তাহলে আমার বা আপনার এই রিকোয়েষ্টটা প্রথমে ইউটিউব সার্ভার-এর কাছে যাবে। এরপর ইউটিউব এই রিকোয়েস্টটা ফাইল সার্ভারে পাঠাবে। এরপর এই রিকোয়েস্ট-এর রেসপন্স-রূপে আমাদেরকে সেই সমস্ত ভিডিও দেখাবে যেগুলো ওয়াইফাই এফটিপি সার্ভার সম্পর্কিত। আশাকরি, ফাইল সার্ভার কিভাবে কাজ করে তা বোঝাতে পেরেছি।
File server টি configure করবেন কেন ?
আগেই বলেছি ফাইল সার্ভার এমন একটি সার্ভার যেখানে বিভিন্ন ধরনের ফাইল জমা করে রাখা হয়। আপনি এরকম একটা File server configuration করে এর মধ্যে বিভিন্ন ধরনের ফাইল জমা করে রাখতে পারেন। মনে করুন, আপনি একটি ফাইল সার্ভার তৈরি করেছেন যার মধ্যে একাধিক মুভি বা সিনেমা ফাইল জমা করে রেখেছেন। এখন আপনি বা আপনার বন্ধুরা চাইলে আপনার ফাইল সার্ভারের সাথে কানেক্ট বা যুক্ত হয়ে ফাইল সার্ভারের মধ্যে থাকা যেকোন মুভি বা সিনেমা দেখতে পারবে।
কিভাবে স্মার্টফোন দিয়ে File Server তৈরি করবেন ?
নিচের ধাপগুলি অনুসরণ করে নিজের পুরোনো স্মার্টফোন দিয়ে ফাইল সার্ভার তৈরি করুন।
STEP – 1 :
আপনি যে স্মার্টফোনে ফাইল সার্ভার কনফিগার করবেন, প্রথমে ওই স্মার্টফোনটির প্লেস্টোর এ গিয়ে এই অ্যাপ্লিকেশনটি ইন্সটল করুন।
WiFi Ftp Server Download
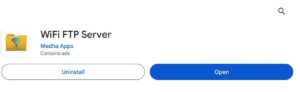
STEP – 2 :
অ্যাপ্লিকেশনটি ইন্সটল করার পর ওপেন করে নিন। এরপর কোনের দিকে থাকা সেটিং আইকনটিতে ক্লিক করে দিন।
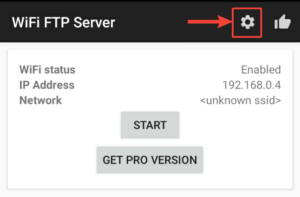
এখানে অনেকগুলো অপশন রয়েছে যেগুলো আপনাদের সেট করে নিতে হবে।
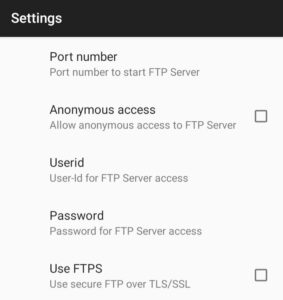
STEP – 3 :
Port Number : পোর্ট নম্বরটা আপনি নিজের মতো সেট করতে পারবেন। তবে 2000 বা তার ঊর্ধ্বে কোনো নম্বর সেট করবেন। তাহলে পরবর্তীতে সার্ভারটা অ্যাকসেস করার সময় কোনো সমস্যা হবে না।
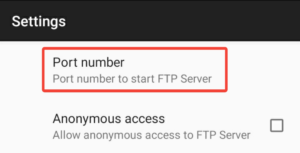
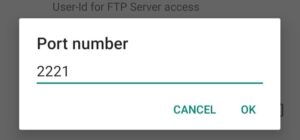
আমি এক্ষেত্রে 2000 এর ঊর্ধ্বে একটি পোর্ট নম্বর সেট করেছি, যেটা হচ্ছে 2221. আপনি অবশ্যই 2000 এর ঊর্ধ্বে একটি পোর্ট নম্বর সেট করে দেবেন।
STEP – 4 :
Anonymous Access : অ্যানোনিমাস অ্যাকসেস, এই অপশনটি আপনি যদি অন বা চেক রাখেন তাহলে যেকোন ব্যক্তি আপনার ফাইল সার্ভারটিকে কোনো প্রকার ইউজারনেম এবং পাসওয়ার্ড ছাড়াই শুধুমাত্র আইপি-অ্যাড্রেস এর মাধ্যমেই অ্যাকসেস করতে পারবে। আর আপনি যদি অ্যানোনিমাস অ্যাকসেস অপশনটি আনচেক বা অফ রাখেন তাহলে কোন ব্যক্তিকে ফাইল সার্ভারটি অ্যাকসেস করার জন্য সঠিক ইউজারনেম এবং পাসওয়ার্ড লিখতে হবে।
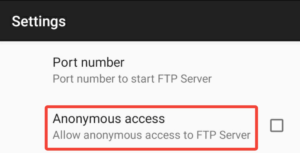
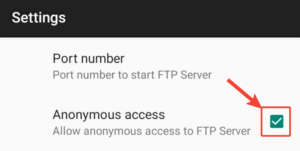
সহজভাষায় বললে, আপনি যদি চান যে-কেউ আপনার ফাইল সার্ভারটি অ্যাকসেস করুক তাহলে আপনি অ্যানোনিমাস অ্যাকসেস অপশনটি চেক বা অন রাখবেন নতুবা আনচেক বা অফ রাখবেন।
STEP – 5 :
Userid : ফাইল সার্ভারটি কনফিগার করার সময় আপনাকে অবশ্যই একটা ইউজার-আইডি বা ইউজারনেম সেট করতে হবে। যে ব্যক্তি আপনার ফাইল সার্ভারটি অ্যাকসেস করতে চাই, ওই ব্যক্তিকে আপনার সেট করা সঠিক ইউজারনেমটি লিখতে হবে।
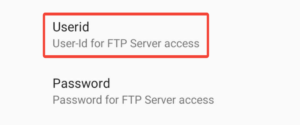
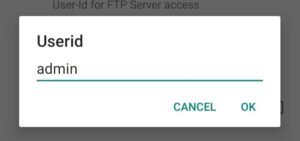
আমি এক্ষেত্রে ইউজার-আইডি হিসাবে admin লিখেছি, আপনি যে কোন একটি ইউজার-আইডি সেট করে দেবেন।
STEP – 6 :
Password : ফাইল সার্ভারটি কনফিগার করার সময় আপনাকে ইউজারনেমের এর পাশাপাশি একটা শক্তিশালী পাসওয়ার্ড ও সেট করতে হবে। যে ব্যক্তি আপনার ফাইল সার্ভারটি অ্যাকসেস করতে চাই তাকে সঠিক ইউজারনেম ও পাসওয়ার্ডটি লিখতে হবে, তবেই ওই ব্যক্তি আপনার ফাইল সার্ভারটি অ্যাকসেস করতে পারবে।
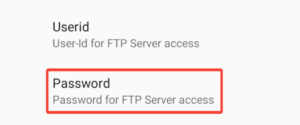
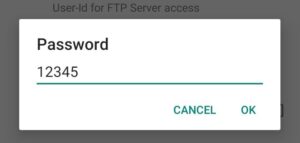
আমি এক্ষেত্রে পাসওয়ার্ড হিসাবে 12345 লিখেছি, আপনি অবশ্যই একটি শক্তিশালী পাসওয়ার্ড সেট করে দেবেন।
STEP – 7 :
Use FTPS & SSL mode : এফটিপিএস এবং এসএসএল মোড – এই দুটি অপশন আপনি অবশ্যই চেক বা অন রাখবেন, তাহলে আপনার ফাইল সার্ভারটি হ্যাকারদের থেকে অনেকটাই সুরক্ষিত থাকবে।
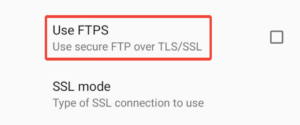
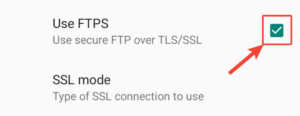
STEP – 8 :
Root folder : রুট ফোল্ডার অপশনটিতে ক্লিক করে আপনি যে ফোল্ডারটির অ্যাকসেস দিতে চান, সেই ফোল্ডারটি সিলেক্ট করে নিচের ALLOW ACCESS TO ‘DOCUMENTS’ বাটন-টিতে ক্লিক করে ALLOW বাটন এ ক্লিক করে দেবেন।
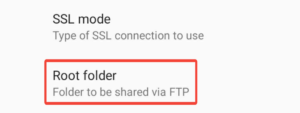
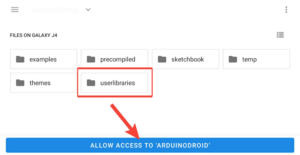
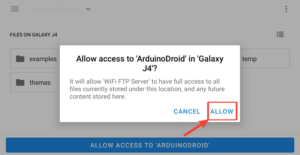
এখন যে ব্যক্তি আপনার ফাইল সার্ভারটি অ্যাকসেস করতে চাই, ওই ব্যক্তি সঠিক ইউজারনেম ও পাসওয়ার্ড দিলেই আপনার অ্যাকসেস দেওয়া ফোল্ডারটির মধ্যে থাকা ফাইলস গুলিকে অ্যাকসেস করতে পারবে।
STEP – 9 :
Read only : রিড ওনলি অপশনটি চেক বা অন থাকলে যে বা যারা আপনার ফাইল সার্ভারটি অ্যাকসেস করবে, তারা শুধুমাত্র ফাইলস গুলিকে রিড করতে পারবে অর্থাৎ, আপনার ফাইল সার্ভারে যদি ডকুমেন্ট থাকে, তাহলে সেগুলোকে রিড করতে পারবে, ইমেজ বা ফটো থাকলে সেগুলো দেখতে পারবে, মিউজিক ফাইল থাকলে সেগুলো শুনতে পারবে, ভিডিও ফাইল থাকলে সেগুলোকে দেখতে পারবে কিন্তু কোনো ফাইলসকে এডিট করা, নাম পরিবর্তন করা কিংবা ডিলিট করা – কোনোটিই করতে পারবে না। আর আপনি যদি রিড ওনলি অপশনটি আনচেক বা অফ রাখেন তাহলে যে বা যারা ফাইল সার্ভারটি অ্যাকসেস করবে, তারা আপনার ফাইল সার্ভারের ফাইলস গুলিকে এডিট, ডিলিট – সবকিছুই করতে পারবে।
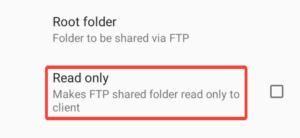
তো আপনি এক্ষেত্রে অবশ্যই রিড ওনলি অপশনটি চেক বা অন রাখবেন।
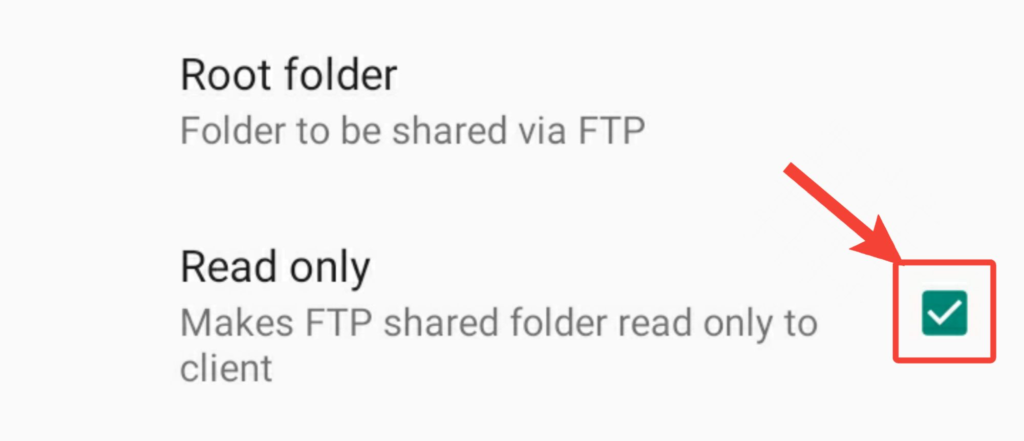
STEP – 10 :
Display password : ডিসপ্লে পাসওয়ার্ড – এই অপশনটি চেক বা অন থাকলে এই সার্ভারটির হোম পেইজে পাসওয়ার্ডটি দেখতে পাবেন।
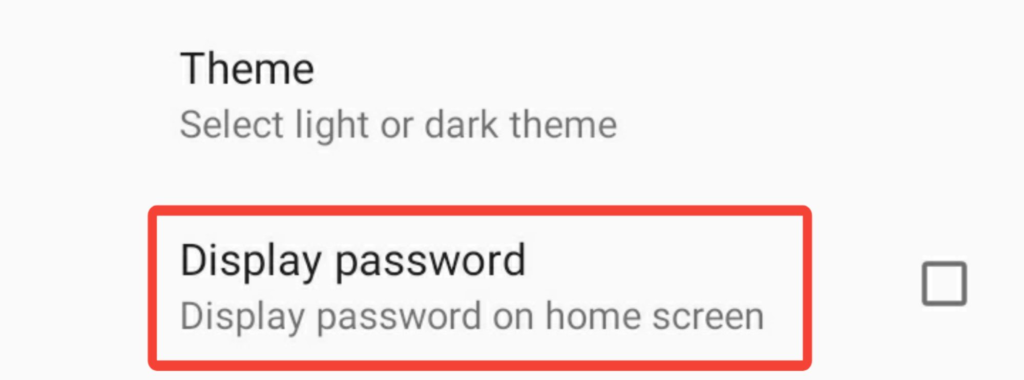
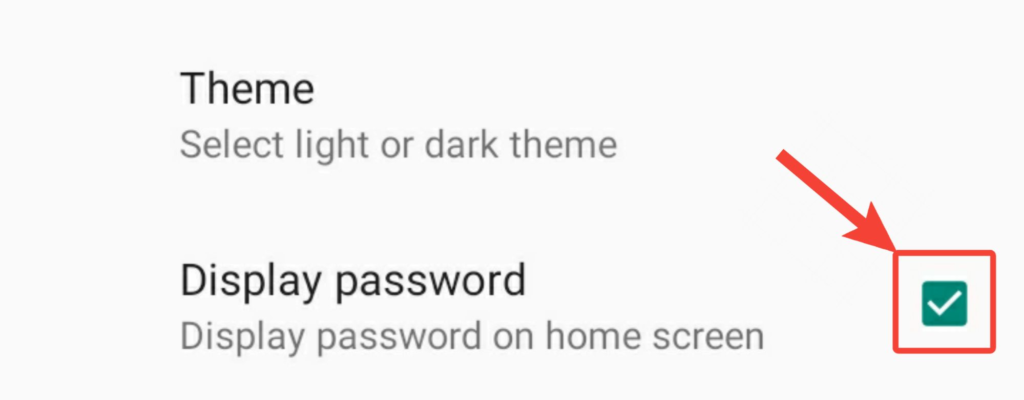
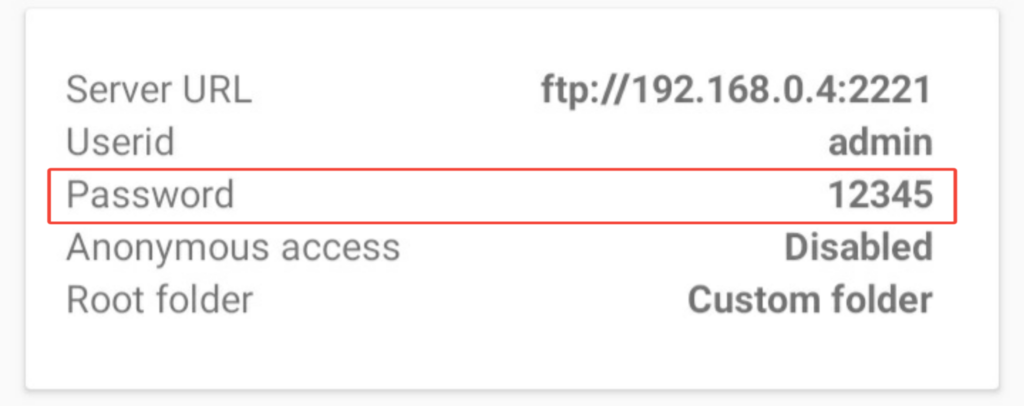
আর যদি ডিসপ্লে পাসওয়ার্ড – এই অপশনটি আনচেক বা অফ থাকে তাহলে সেক্ষেত্রে আপনার সার্ভারে পাসওয়ার্ডটি সেট হয়ে থাকবে কিন্তু এই সার্ভারটির হোম পেইজে কোন পাসওয়ার্ড দেখতে পাবেন না।
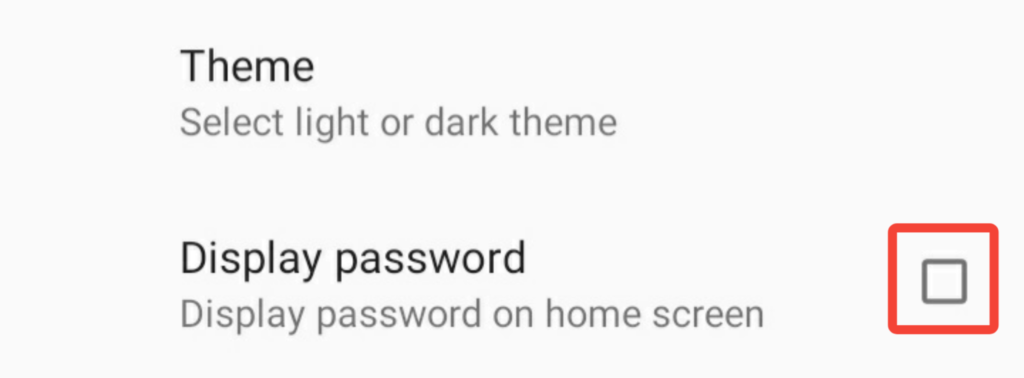
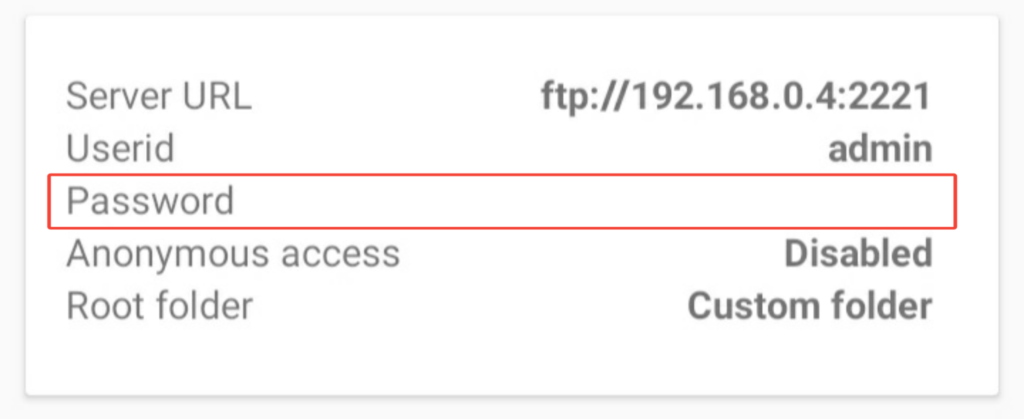
এখন সবকিছু ঠিকঠাক সেট করা হলে ব্যাক করে Wifi ftp Server এর হোম পেইজে চলে আসুন। এরপর Start বাটন-টাতে ক্লিক করুন।
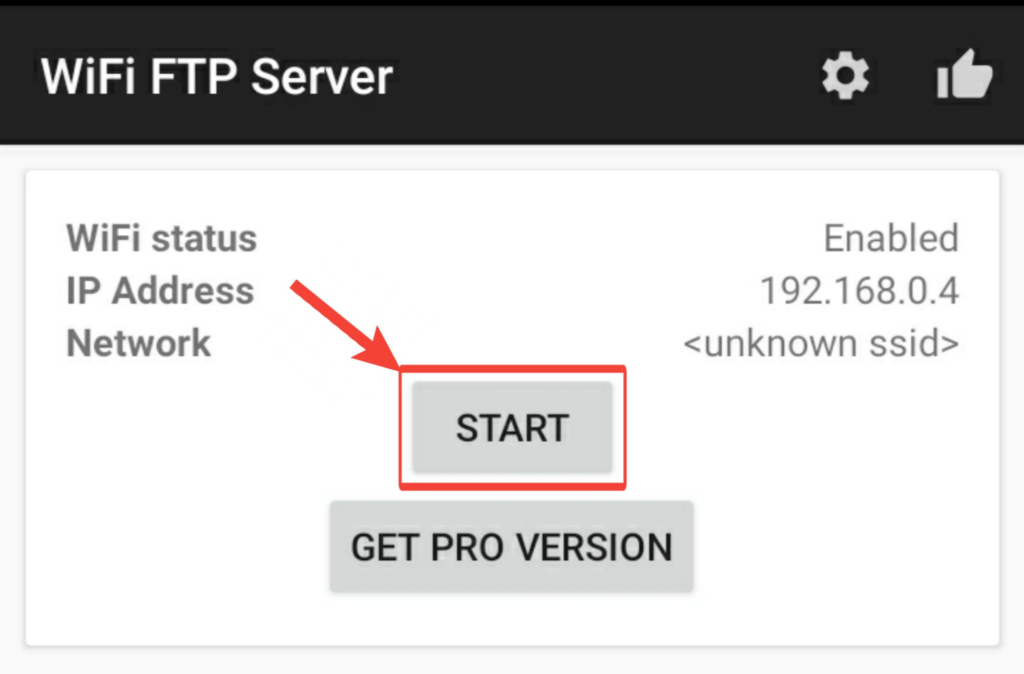
যদি নিচে এইগুলো দেখতে পান, যেখানে আপনার আইপি-অ্যাড্রেসের পাশে আপনার দেওয়া পোর্টনম্বর, ইউজার-আইডি, পাসওয়ার্ড প্রভৃতি, তাহলে বুঝে নেবেন আপনার ফাইল সার্ভারটি Start হয়ে গেছে।
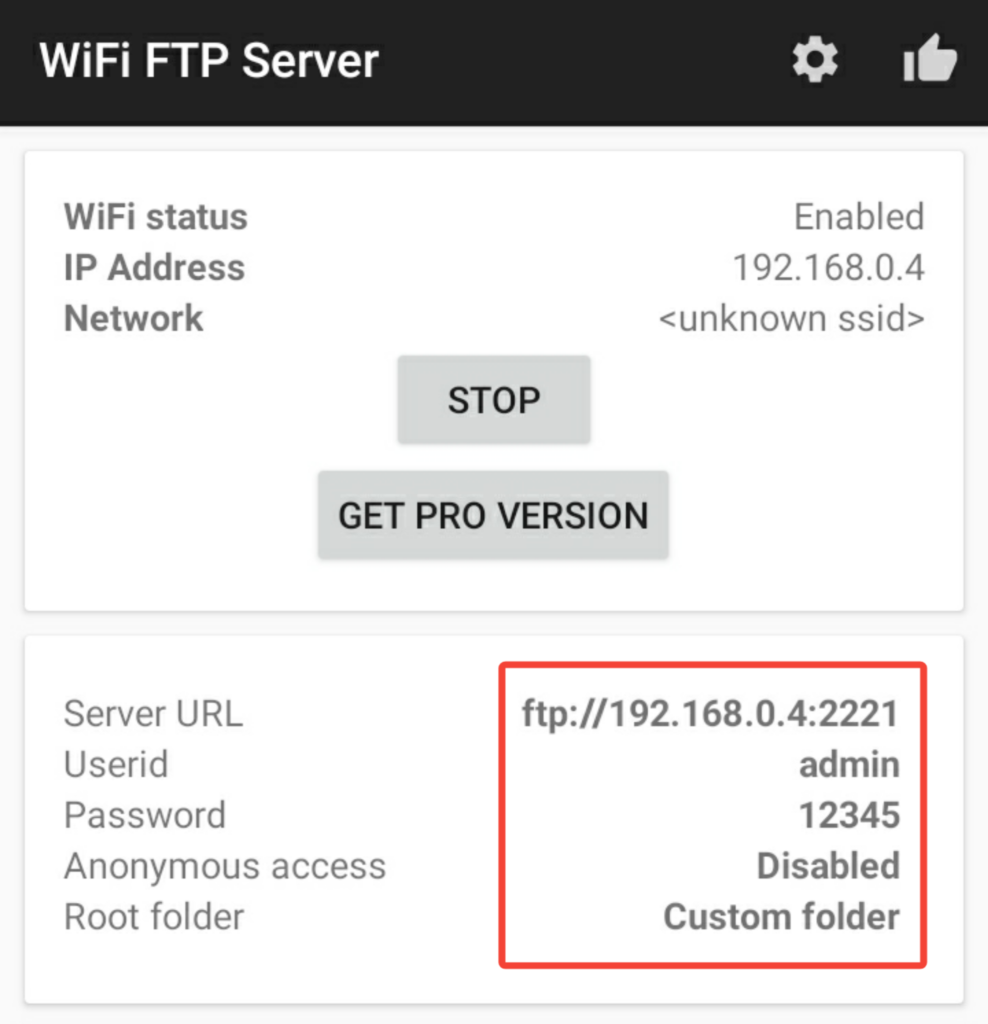
তো এইধাপগুলি অনুসরণ করে আপনি খুব সহজেই আপনার ফাইল সার্ভার বা হোম সার্ভারটি কনফিগার করতে পারবেন।
কিভাবে ফাইল সার্ভারটি চালু ও বন্ধ করবেন ?
এখন আপনি যদি ফাইল সার্ভারটি বন্ধ করতে বা অফ রাখতে চান, তাহলে Stop বাটন ক্লিক করলেই আপনার ফাইল সার্ভারটি বন্ধ হয়ে যাবে।
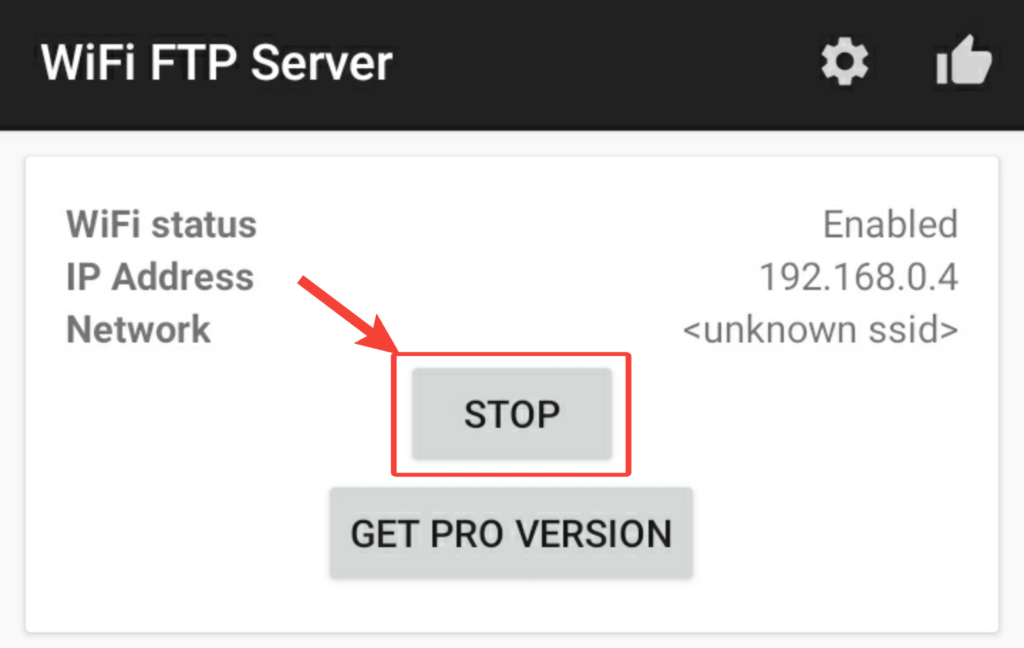
আবার আপনি যখন ফাইল সার্ভারটি অন বা চালু করতে চাইবেন তখন Start বাটনে ক্লিক করে দেবেন, তাহলে আপনার ফাইল সার্ভারটি আবার চালু হয়ে যাবে।
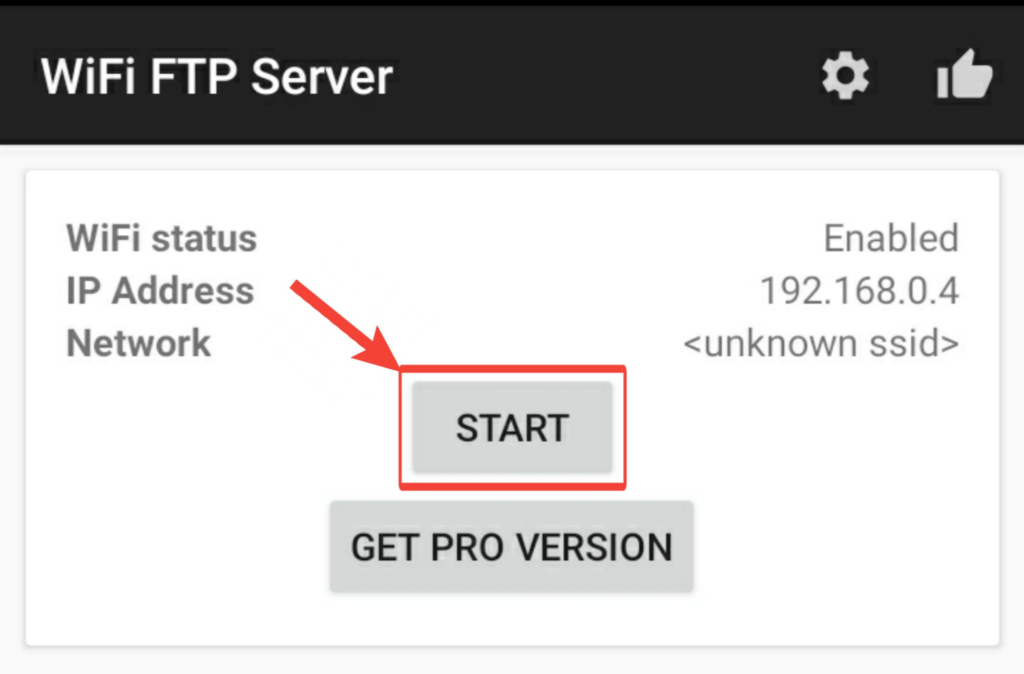
তো এই পদ্ধতিতে আপনি আপনার পুরোনো স্মার্টফোনটিকে একটি ফাইল সার্ভারে বা হোম সার্ভারে পরিবর্তন করতে পারবেন।
কিভাবে ফাইল সার্ভারটি অ্যাকসেস করবেন ?
চলুন এবার জানা যাক কিভাবে আপনার বন্ধু আপনার ফাইল সার্ভারটি অ্যাকসেস করতে পারবে, সেই সম্পর্কে।
ফাইল সার্ভারটি অ্যাকসেস করার আগে চেক করে নিন, যে ফাইল সার্ভারটি অন বা চালু আছে কিনা। যদি চালু না থাকে তাহলে Wifi FTP Server ওপেন করে Start বাটন-এ ক্লিক করে চালু করে নিন।
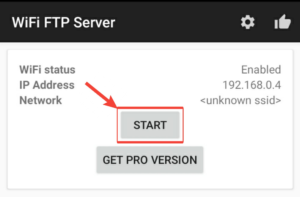
মনে রাখবেন, আপনার বন্ধু যে ফাইল সার্ভারটি অ্যাকসেস করতে চান, ওই সার্ভারটিকে এবং আপনার বন্ধুর স্মার্টফোনটিকে একই নেটওয়ার্ক এর সাথে যুক্ত থাকতে হবে। নাহলে কিন্তু আপনার বন্ধু ফাইল সার্ভারটিকে অ্যাকসেস করতে পারবে না।
স্মার্টফোন দিয়ে কিভাবে ফাইল সার্ভারটি অ্যাকসেস করবেন ?
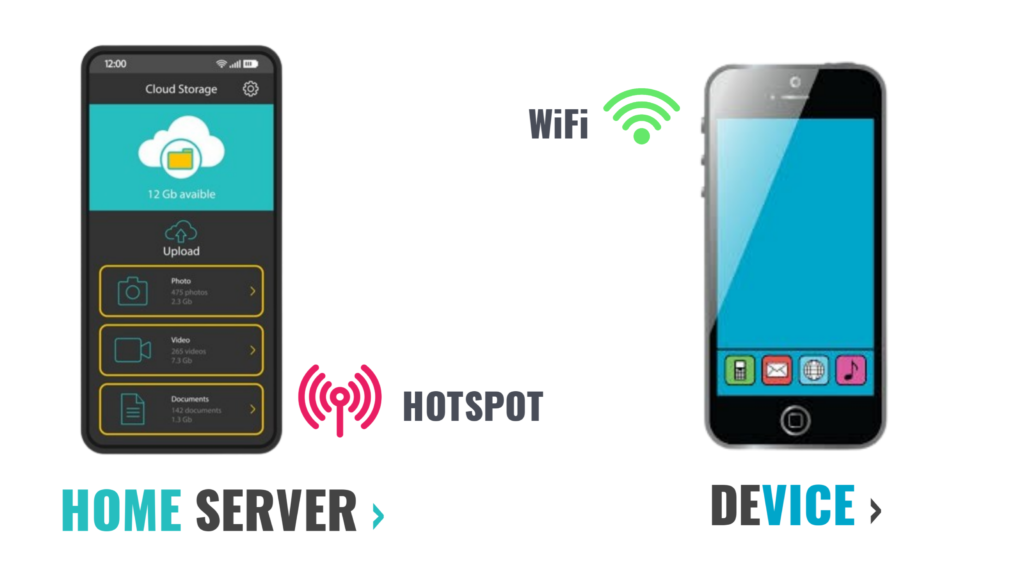
বাড়িতে wifi router না থাকলে ফাইল সার্ভারটি কিভাবে অ্যাকসেস করবেন ?
আপনার বাড়িতে যদি Wifi Router বা Lan Connection না থাকে তাহলে আপনার বন্ধুর স্মার্টফোনে Hotspot সেটিংটা চালু করে নেবেন।
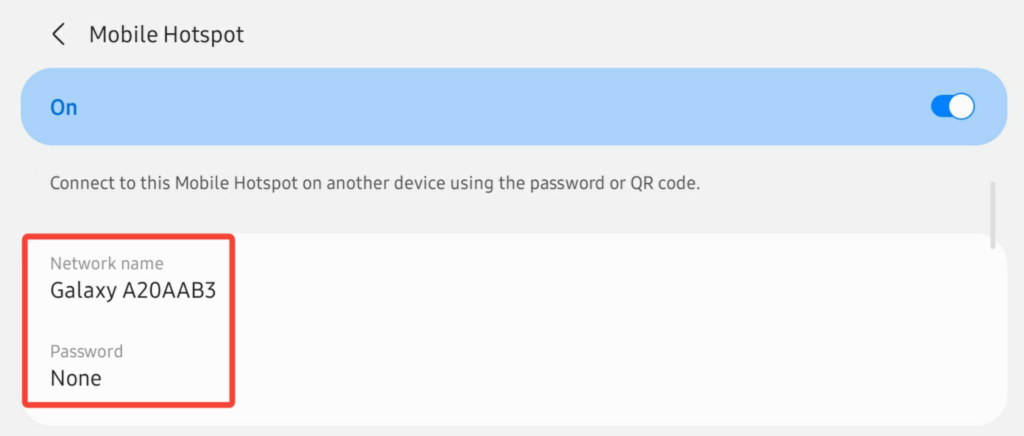
এরপর আপনার যে স্মার্টফোনে ফাইল সার্ভারটি রয়েছে, ওই স্মার্টফোনে ওয়াইফাই সেটিংটা ওপেন করে বন্ধুর স্মার্টফোনের Access Point টি কানেক্ট করে নিন।
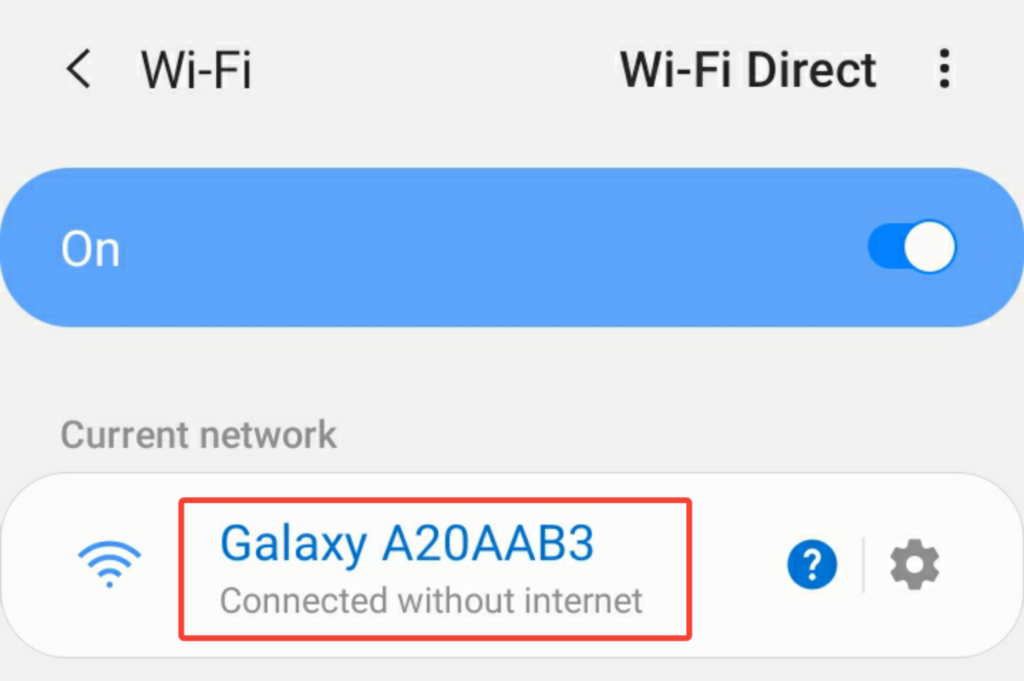
ব্যাস তাহলেই আপনার ফাইল সার্ভারটি এবং আপনার বন্ধুর স্মার্টফোনটি একই নেটওয়ার্ক এর অধীনে থাকবে।
বাড়িতে wifi router থাকলে ফাইল সার্ভারটি কিভাবে অ্যাকসেস করবেন ?
এখন আপনার বাড়িতে যদি Wifi Router বা Lan Connection থাকে তাহলে আপনার ফাইল সার্ভারটি যে স্মার্টফোনে রয়েছে, ওই স্মার্টফোনটি এবং আপনার বন্ধুর স্মার্টফোনটি ওই একই Wifi Router বা Lan Connection এর সাথে যুক্ত করে নেবেন। তাহলে আপনার ফাইল সার্ভারটি এবং আপনার বন্ধুর স্মার্টফোনটি একই নেটওয়ার্ক এর অধীনে থাকবে।
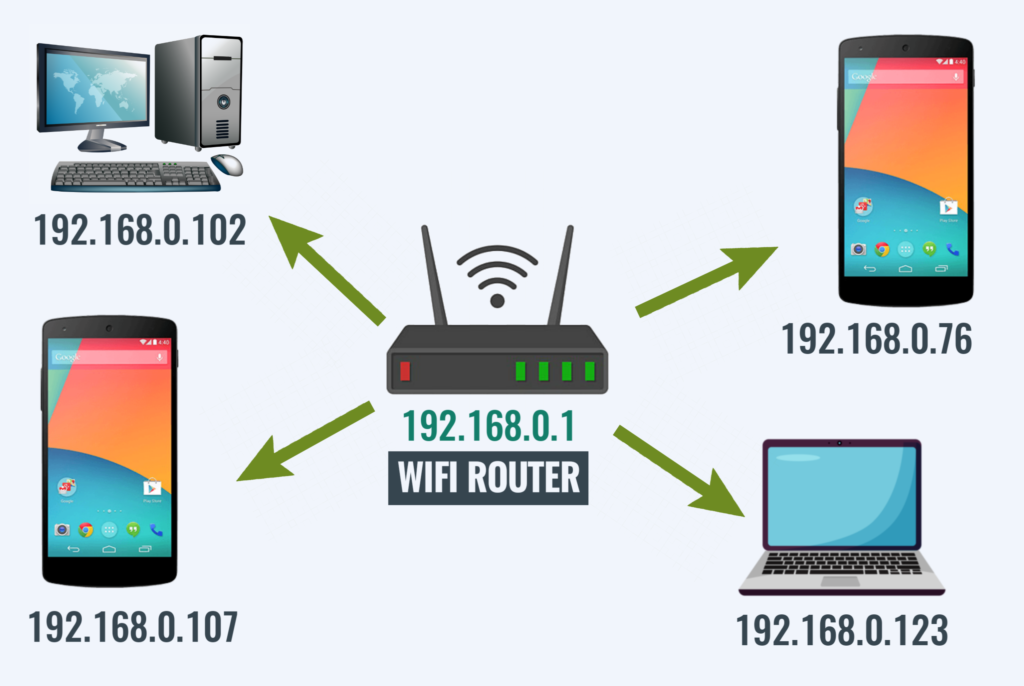
স্মার্টফোন দিয়ে ফাইল সার্ভারটি অ্যাকসেস করতে নিচের ধাপগুলো অনুসরণ করুন।
আপনার বন্ধু যে স্মার্টফোন দিয়ে আপনার ফাইল সার্ভারটি অ্যাকসেস করতে চান, প্রথমে ওই স্মার্টফোনে থাকা ফাইল ম্যানেজারটি ওপেন করে নেবেন।
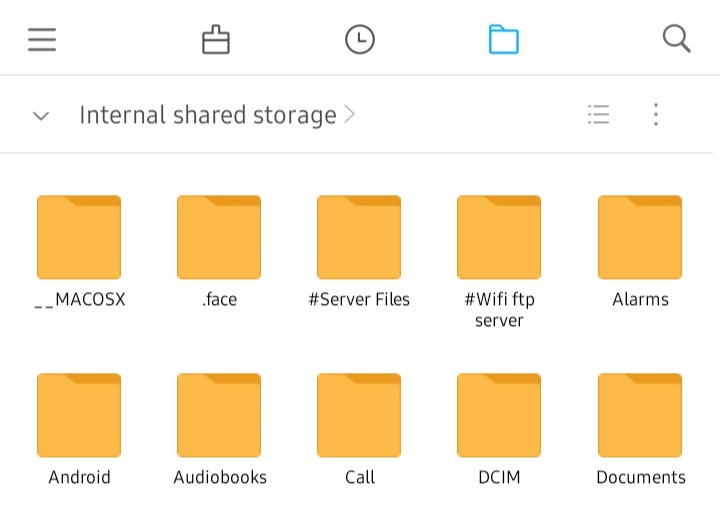
এরপর কোনের দিকে টোগল-মেনুতে(Toogle Menu) ক্লিক করে দেবেন।
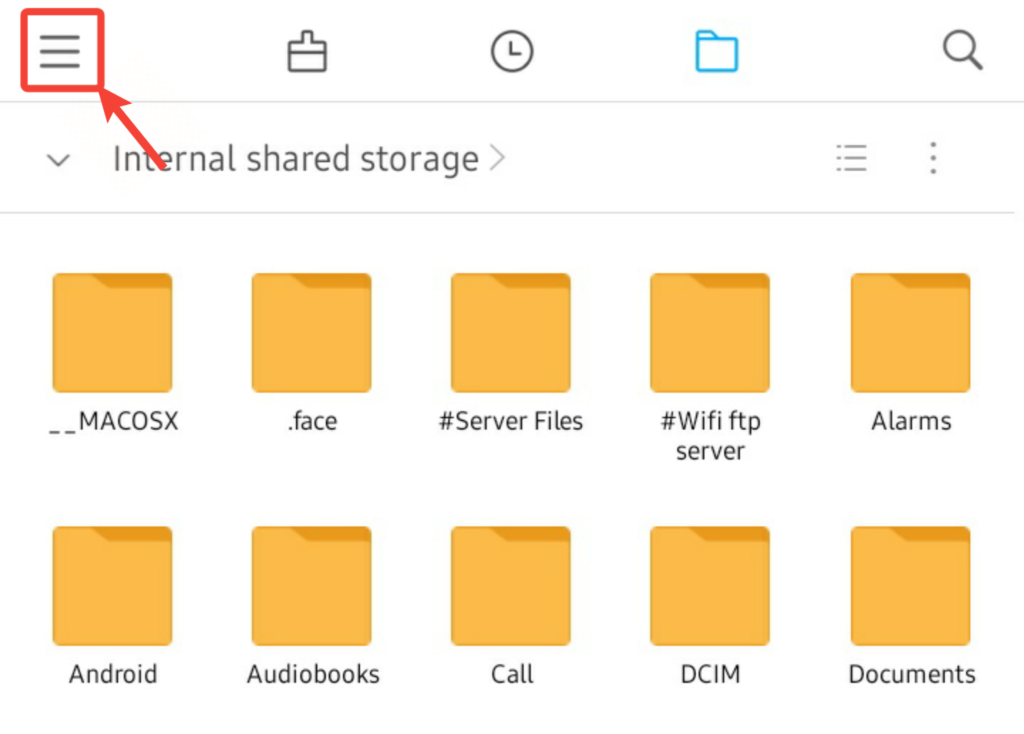
এখানে খুঁজে নিতে হবে Remote নামের কোন সেটিং আছে কিনা ? থাকলে তাতে ক্লিক করে দেবেন।
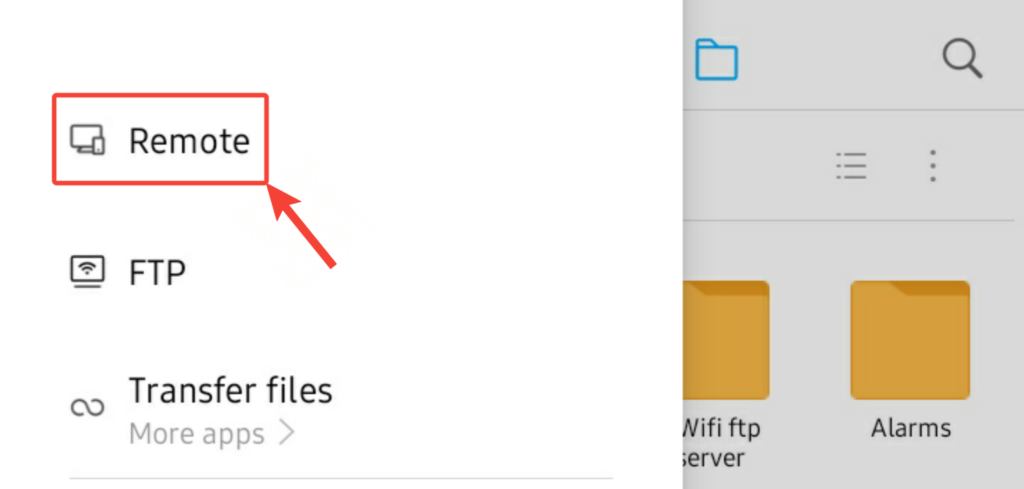
আর Remote নামের কোন সেটিং না থাকলে খুঁজে নেবেন Network বা FTP নামের কোন সেটিং আছে কিনা। যদি Remote বা Network বা FTP নামের কোন সেটিংস না খুঁজে পান, তাহলে নিচের ফাইল ম্যানেজার অ্যাপ্লিকেশনটি ডাউনলোড করে নিন। File Manager by Xiaomi.
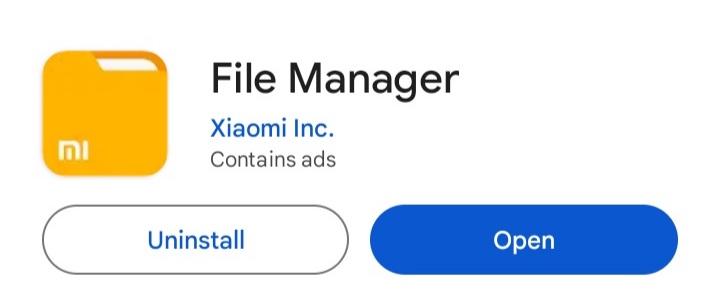
এরপর ফাইল ম্যানেজার অ্যাপ্লিকেশনটি ওপেন করে কোনের দিকে টোগল-মেনুতে(Toogle Menu) ক্লিক করে দেবেন।
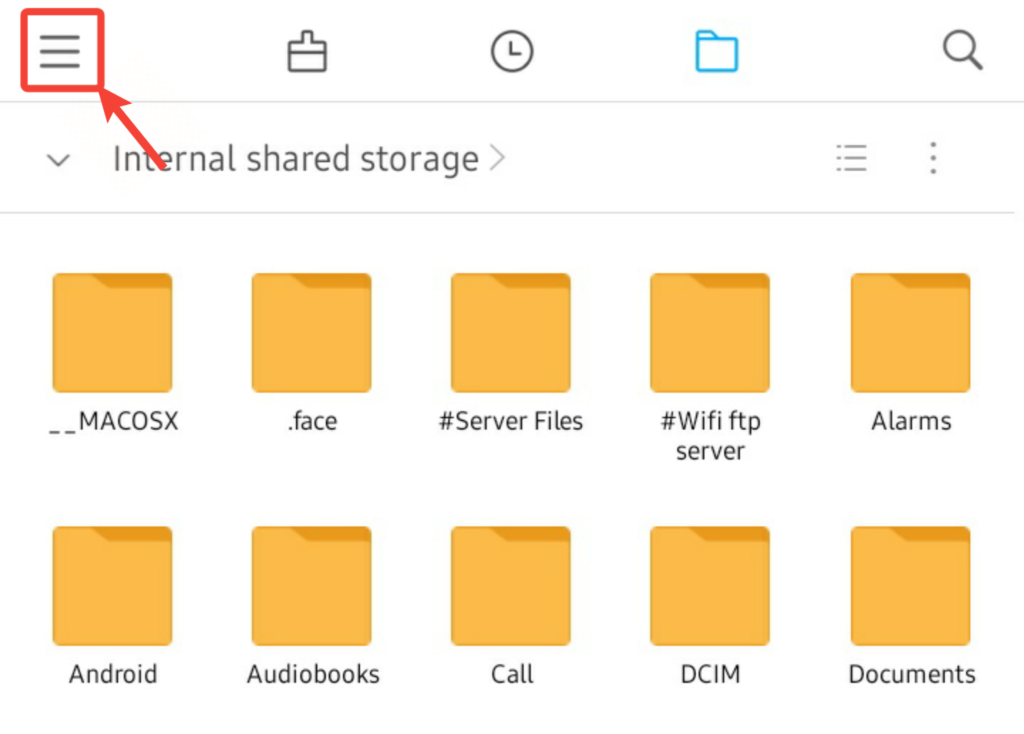
এরপর Remote নামের সেটিং-এ ক্লিক করে দেবেন।
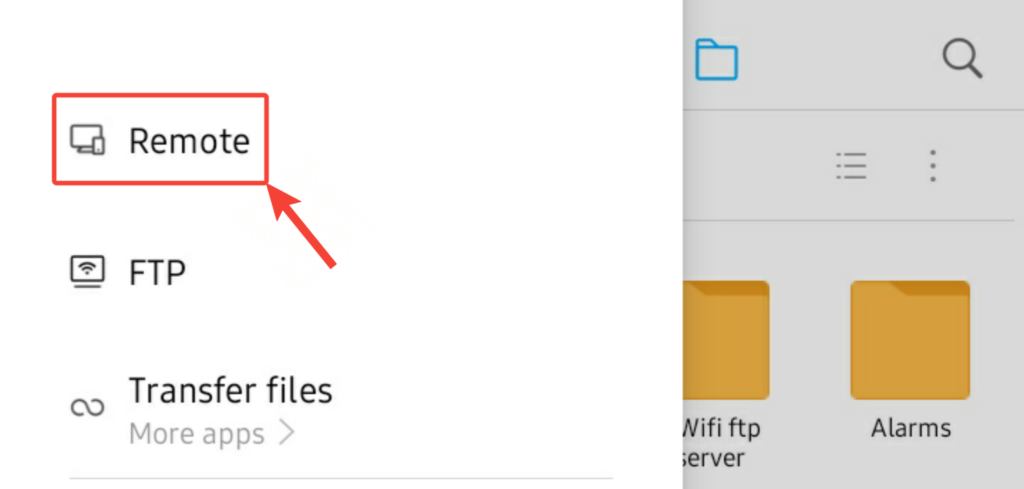
এরপর Add remote device অপশনটিতে ক্লিক করে FTP সিলেক্ট করে নেবেন।
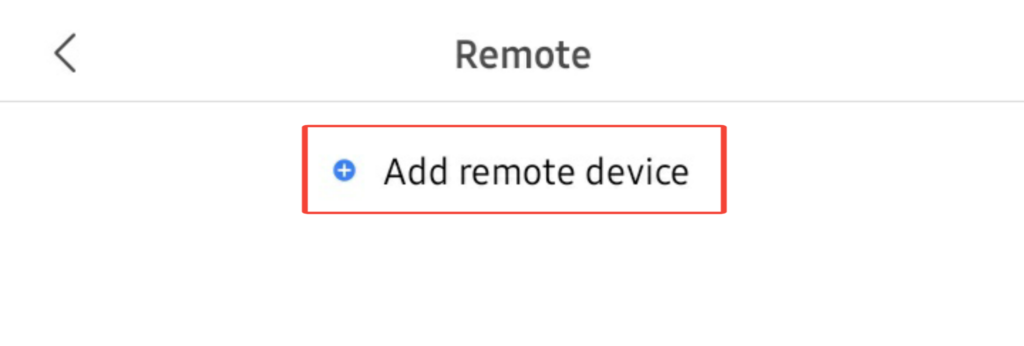
আপনি ফাইল সার্ভারটি বানানোর সময় যে পোর্ট নম্বর, ইউজার-আইডি এবং পাসওয়ার্ডটি সেট করেছিলেন, সেগুলো এখানে বসিয়ে দেবেন।
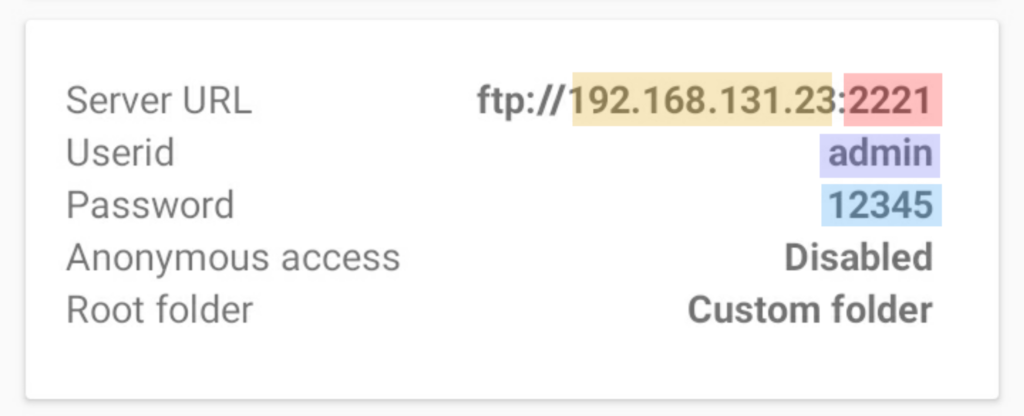
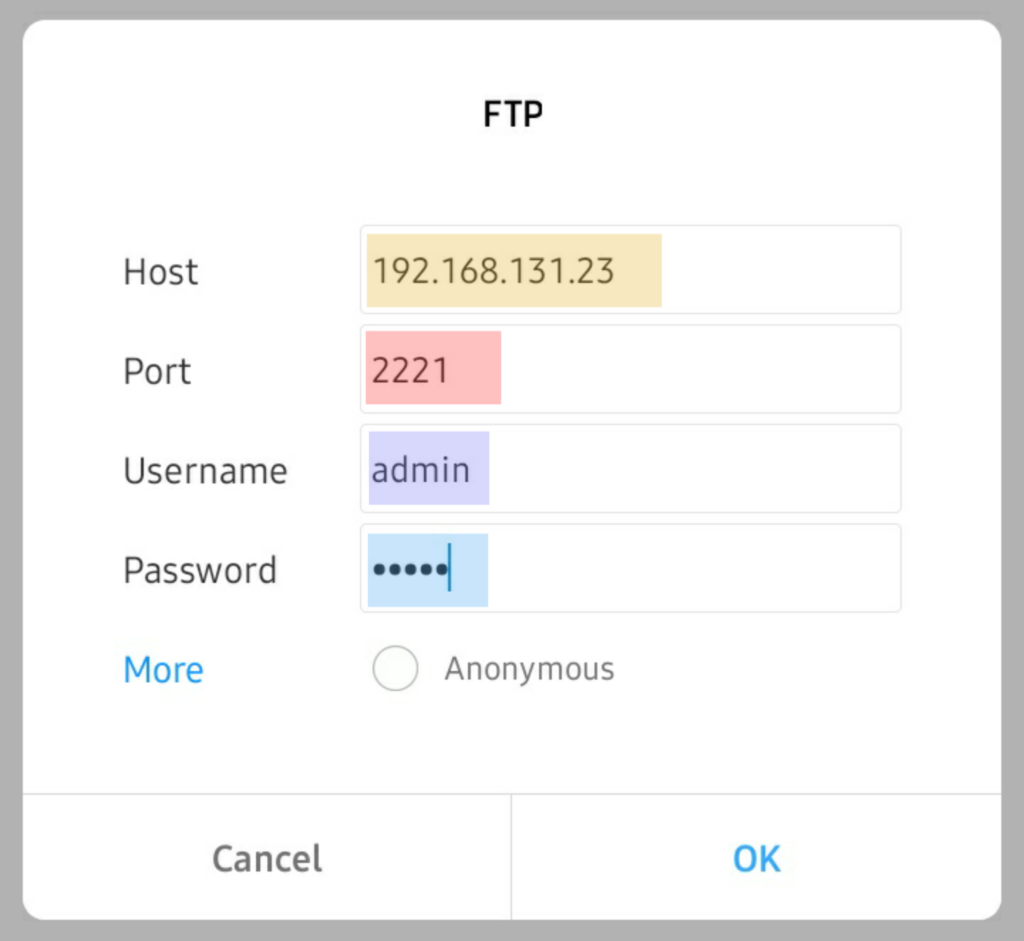
এখানে সেই সমস্ত ফাইল দেখতে পাবেন যেগুলো ফাইল সার্ভার বানানোর সময় Root Folder অপশন-এ ক্লিক করে সেট করেছিলেন।
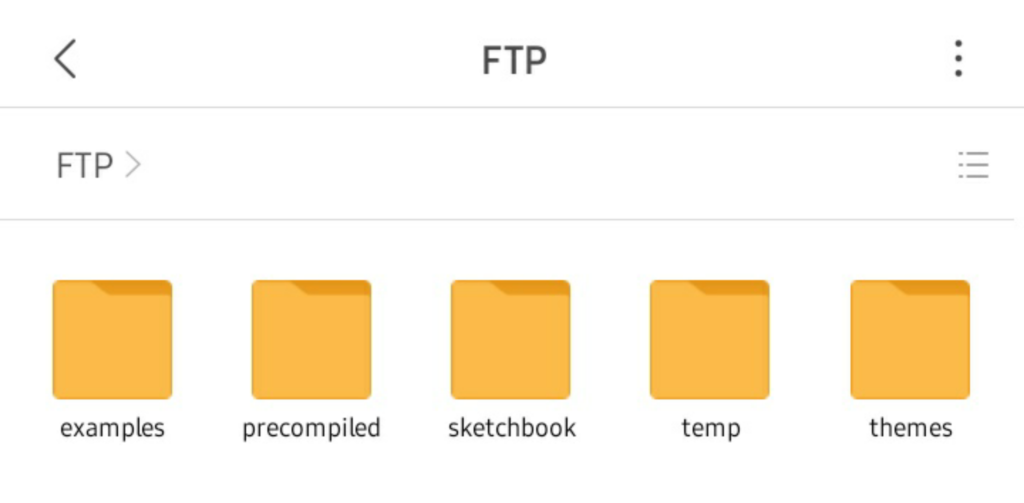
এখন আপনার বন্ধু চাইলে আপনার এই ফাইল সার্ভারে থাকা ফাইলগুলোকে Read করতে পারবে।
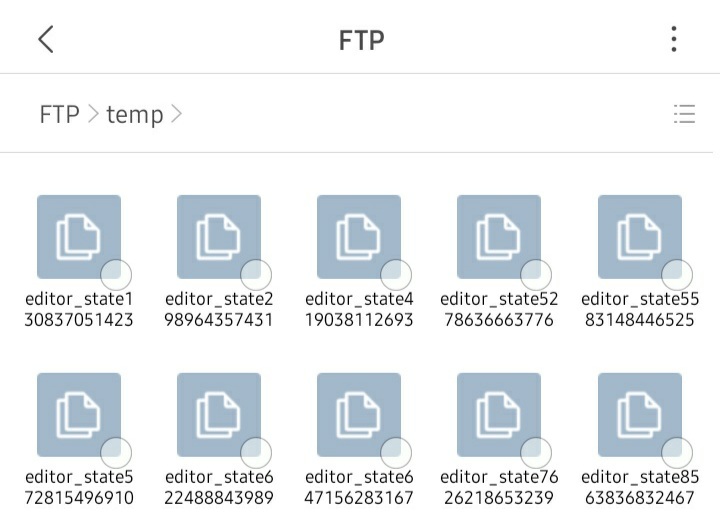
এখন আপনি যদি Wifi FTP Server অ্যাপ্লিকেশনটি ওপেন করে Read Only সেটিংটা Off বা বন্ধ করে দেন, তাহলে আপনার বন্ধু কিন্তু আপনার ফাইল সার্ভারে থাকা ফাইলগুলোকে রিড করার পাশাপাশি এডিট, ডিলিট, এমনকি ডাউনলোড পর্যন্ত করতে পারবে।
যাইহোক উপরে দেখানো ধাপগুলো অনুসরন করে আপনার বন্ধু চাইলে আপনার ফাইল সার্ভারটি অ্যাকসেস করতে পারবে।
উইন্ডোজ ব্যবহারকারীরা কিভাবে ফাইল সার্ভারটি অ্যাকসেস করবেন ?
উইন্ডোজ ব্যবহারকারীরা ফাইল সার্ভারটি কিভাবে অ্যাকসেস করবেন তা দেখে নিন।
প্রথমে My Computer আইকনে ক্লিক করে নেবেন। এরপর পাশের মেনুতে থাকা This pc অপশন এ ক্লিক করে দেবেন।
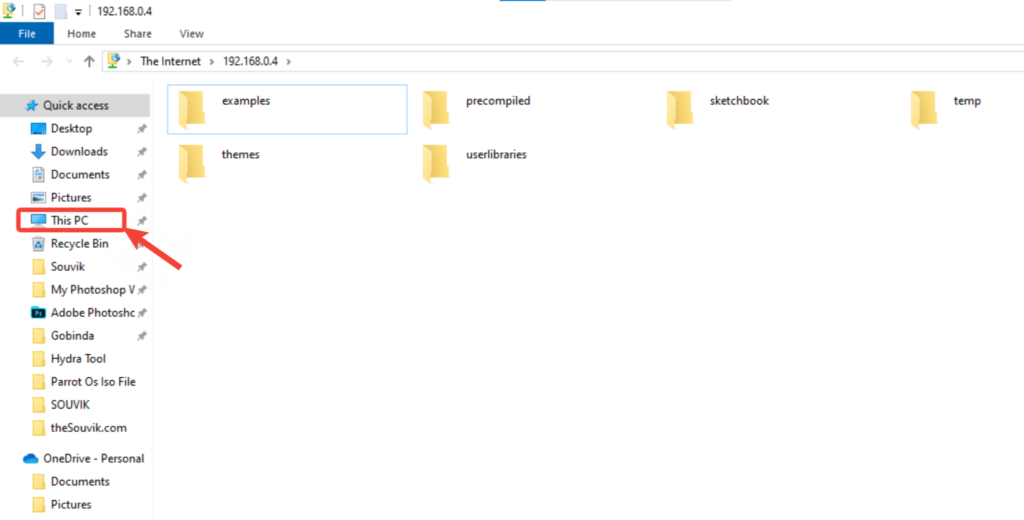
এখন এখানে স্ক্রীনের ওপর Right Click করবেন। দেখবেন একটি উইন্ডো মেনু আসবে, এর নিচে থাকা Add a network location অপশনটিতে ক্লিক করে দেবেন।
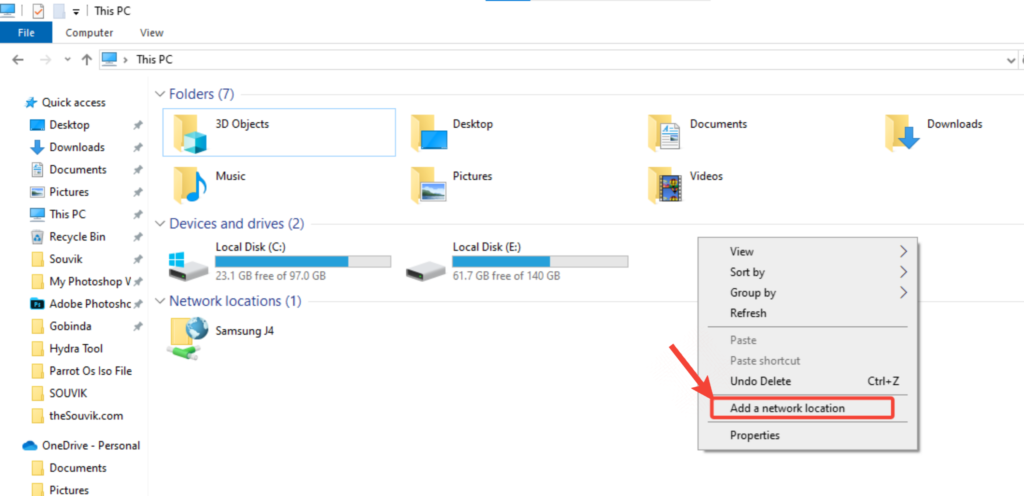
Welcome to the Add Network Location Wizard – এই উইন্ডোটা দেখতে পেলে নিচের Next বাটন এ ক্লিক করে দেবেন।
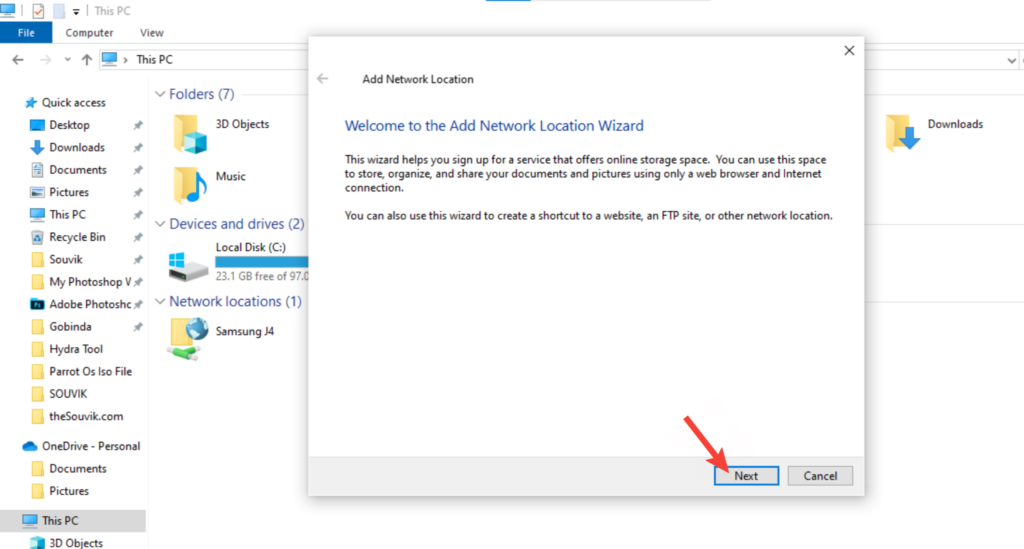
এরপর Where do you want to create this network location ? – এই উইন্ডোটা দেখতে পেলে নিচের Next বাটন এ ক্লিক করে দেবেন।
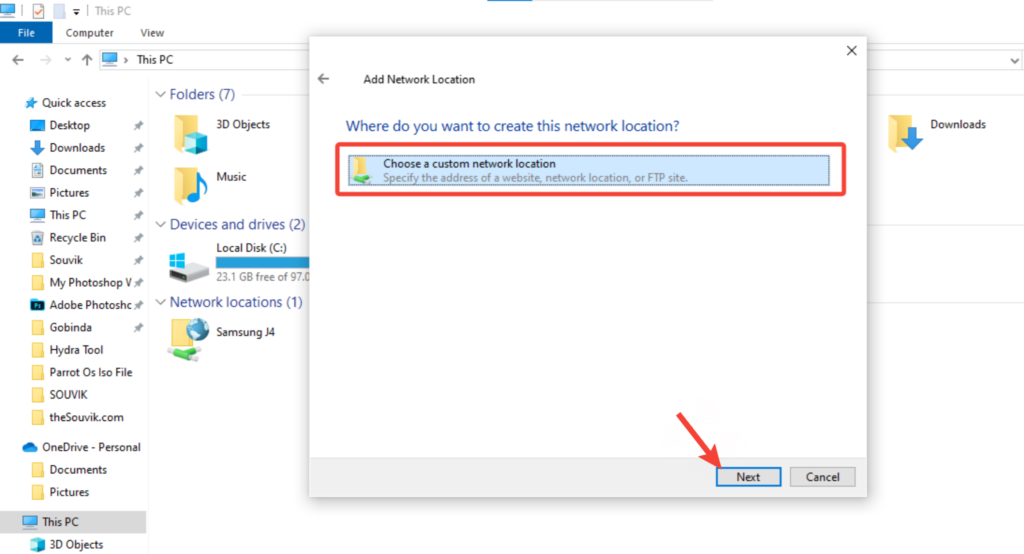
এরপর Specify the location of your website – এই উইন্ডোতে এসে Internet or network address এর নিচে ফাইল সার্ভারের সম্পূর্ণ অ্যাড্রেসটি বসিয়ে দেবেন।
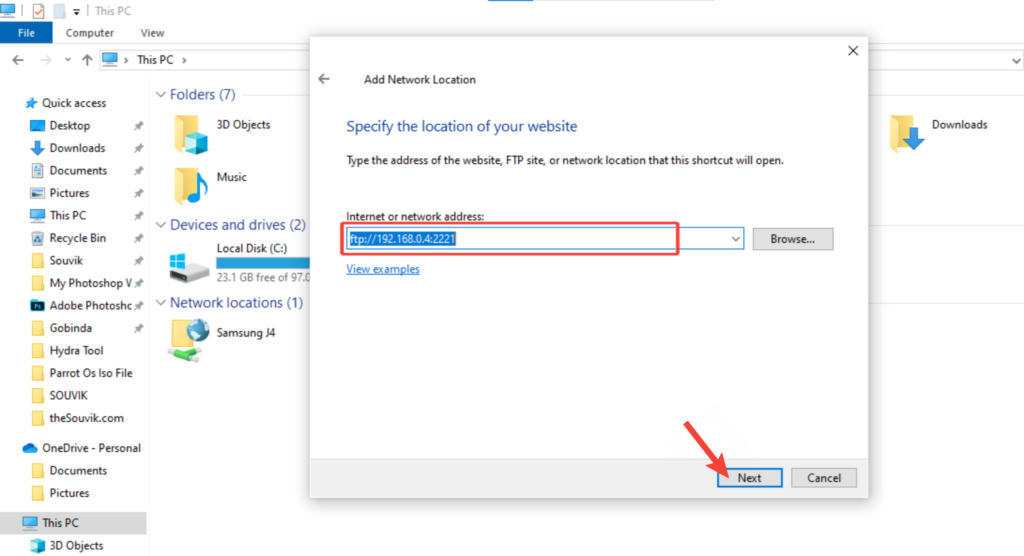
এরপর নিচের Next বাটন এ ক্লিক করে দেবেন।
এরপর Specify a User Name and Password – এই উইন্ডোতে এসে Log on anonymously অপশনটা আনচেক করে নিচের User Name এর পাশে admin লিখে দেবেন।
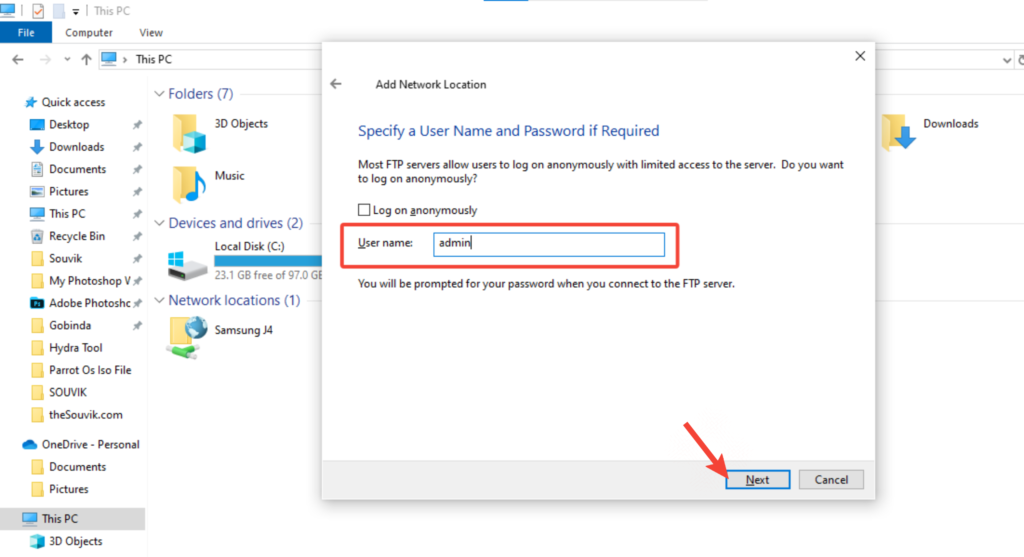
এরপর নিচের Next বাটন এ ক্লিক করে দেবেন।
এরপর What do you want to name this location? – এই উইন্ডোতে এসে Network Location এর একটি নাম সেট করে নেবেন। যে কোন নাম সেট করতে পারেন।
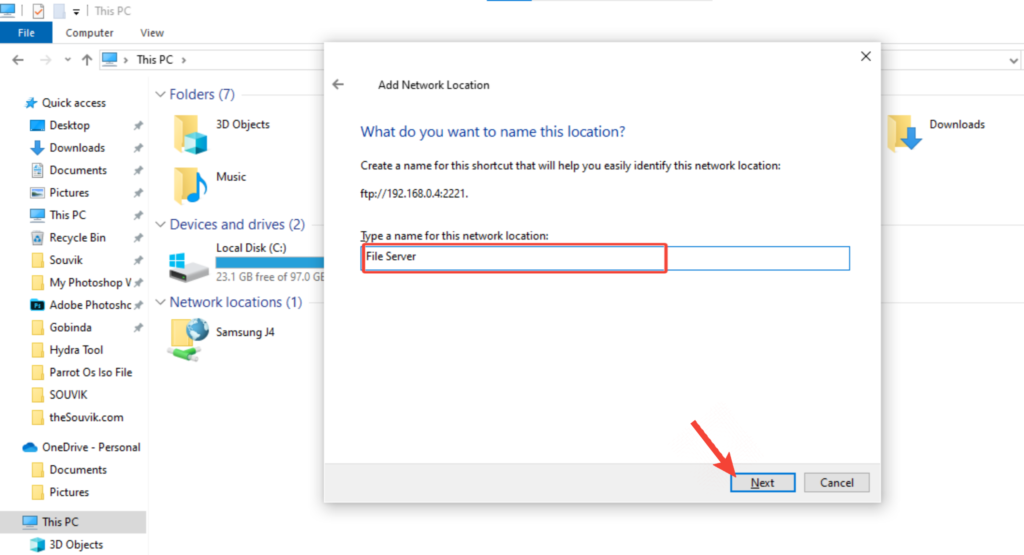
এরপর নিচের Next বাটন এ ক্লিক করে দেবেন।
এরপর Completing the Add Network Location Wizard ? – এই উইন্ডোতে এসে নিচের Finish বাটন এ ক্লিক করে দেবেন।
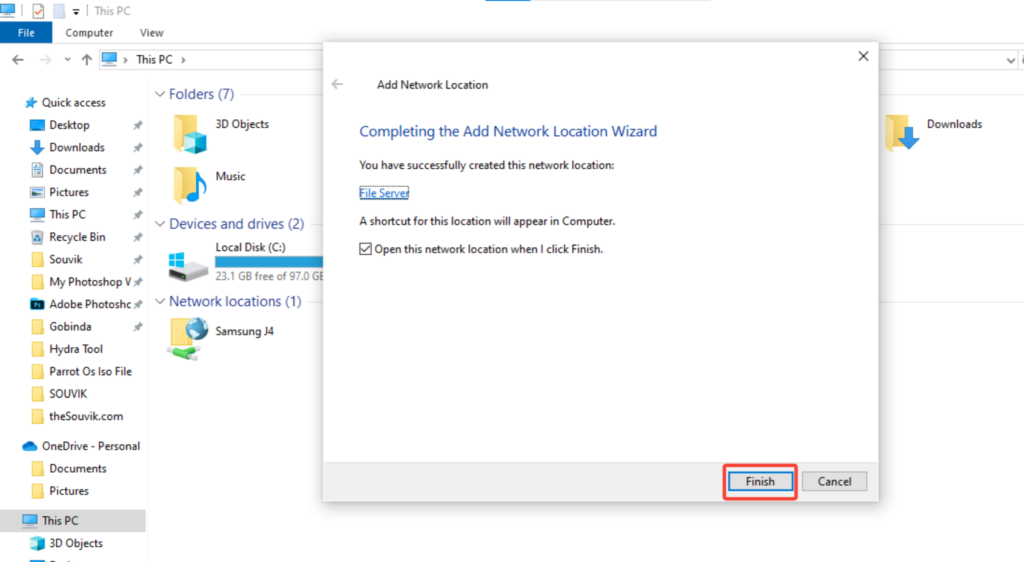
এতটুকু কাজ করার পর Log On As namer একটি Popup window আসবে, যেখানে ফাইল সার্ভারের আইপি-অ্যাড্রেস এবং ইউজারনেম দেখতে পাবেন, শুধু ফাইল সার্ভারের পাসওয়ার্ডটি বসিয়ে দেবেন। এরপর পাসওয়ার্ডটি যদি সেভ রাখতে চান তাহলে নিচের Save password অপশনটা চেক বা অন করে নিচের Log on বাটন এ ক্লিক করে দেবেন।
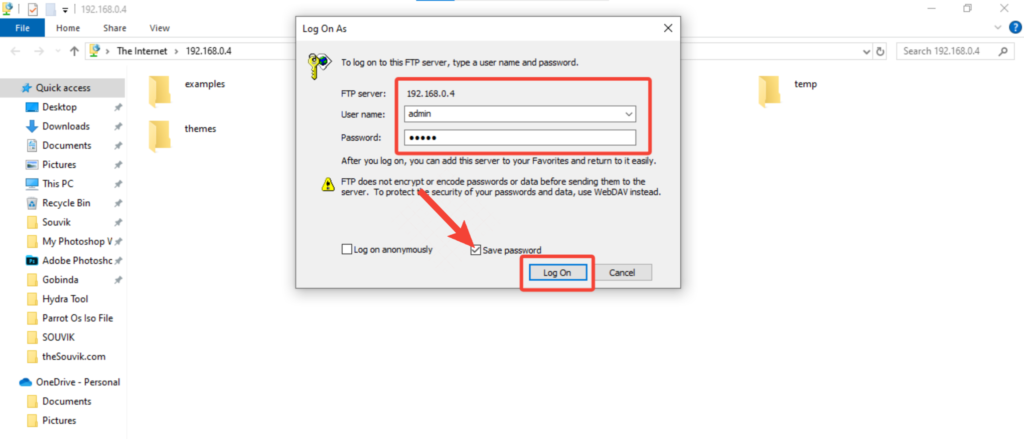
দেখবেন ফাইল সার্ভারের ফোল্ডারগুলো আপনার বন্ধুর বা বন্ধুদের উইন্ডোজ কম্পিউটারে দেখতে পাবেন।
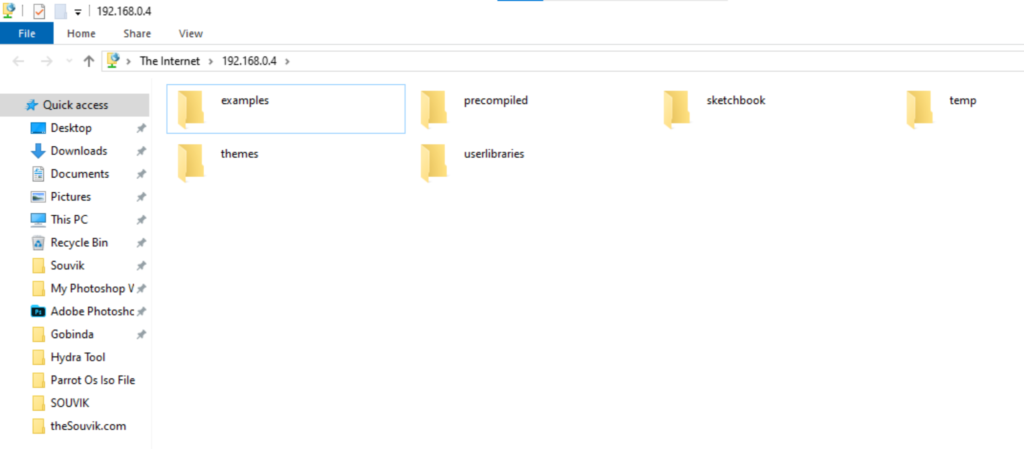
এই ছিল পুরোনো স্মার্টফোন দিয়ে নিজের ফাইল সার্ভার (File server) বা হোম সার্ভার কিভাবে কনফিগার করবেন এবং তা আপনার অথবা আপনার বন্ধুর স্মার্টফোন বা কম্পিউটার দিয়ে কিভাবে অ্যাকসেস করতে পারবেন, তার সম্পূর্ণ আর্টিকেল। আশা করি আর্টিকেলটি আপনাদের অনেক ভালো লেগেছে। অবশ্যই নিচে কমেন্ট করে আপনার মতামত জানাবেন। ধন্যবাদ।
FAQ
উত্তর: এটি অ্যাক্সেস নিয়ন্ত্রণ, এনক্রিপশন এবং নিয়মিত ব্যাকআপের সুযোগ দেয়, যাতে কেবলমাত্র অথরাইজ ব্যবহারকারীরা ডেটা অ্যাক্সেস করতে পারেন।
উত্তর: চ্যালেঞ্জগুলির মধ্যে রয়েছে স্টোরেজ ক্ষমতা, ডেটা ব্যাকআপ এবং রিকোভারি, নেটওয়ার্ক পারফরমেন্স এবং সিকিউরিটি থ্রেটস।
উত্তর: সমাধানগুলির মধ্যে রয়েছে স্টোরেজ ক্যাপাসিটি, অটোমেটেড ব্যাকআপ সিস্টেম, অপ্টিমাইজড নেটওয়ার্ক কনফিগারেশন এবং বর্ধিত সিকিউরিটি ব্যবস্থা।